"Quick Start" User Guide
Create your Firefighter "Profile"
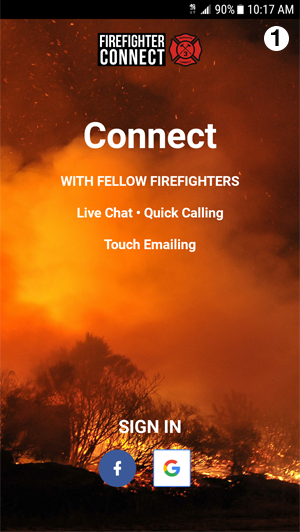
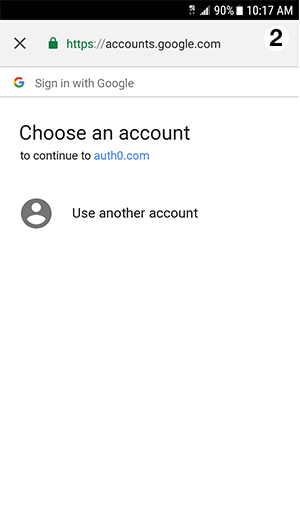
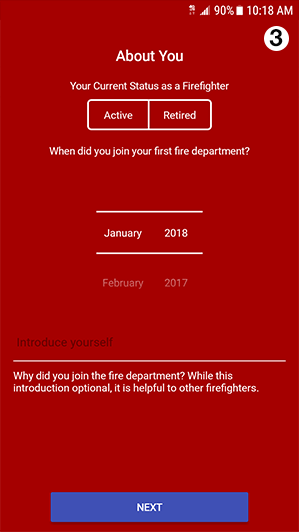
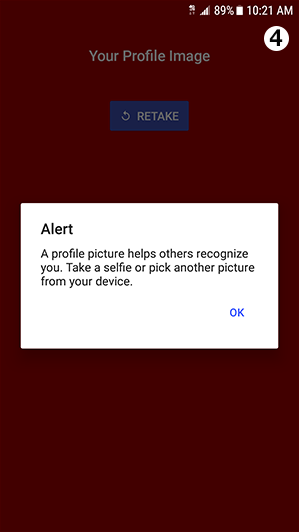
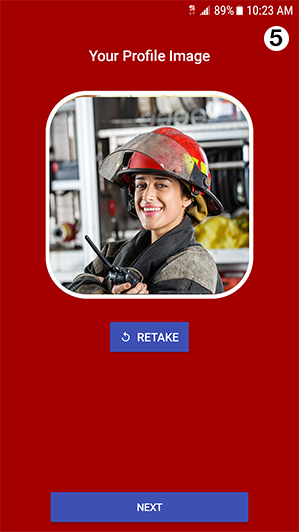
When you launch FIREFIGHTER CONNECT for the first time, or when you re-open FIREFIGHTER CONNECT after previously logging out, the app will walk you through a few simple one-time setup steps to create your own Firefighter “profile.” Sign-in using your personal Facebook account or Google account. We use a safe and secure, online trust authentication service (auth0.com) to facilitate this step. This allows our app to connect and share limited contact information about you with other firefighters within the app. You may control how this information is shared through FIREFIGHTER CONNECT by adjusting your personal “Settings” within the app.
Next, take and/or add your photo from your smart phone and complete a very short form.
You may return and edit your “profile” at any time. Tap on the “menu” icon located at the top left of the screen to access your profile.
Join or Claim a "Fire Station"
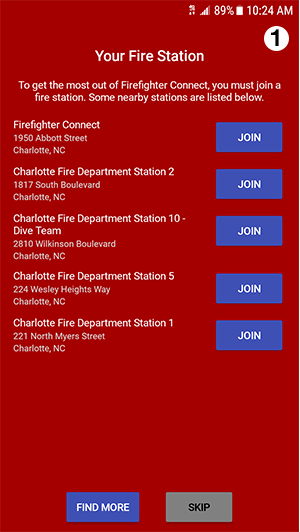
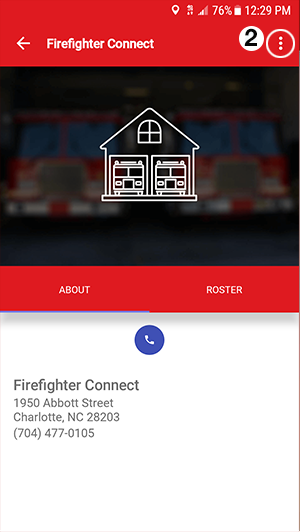
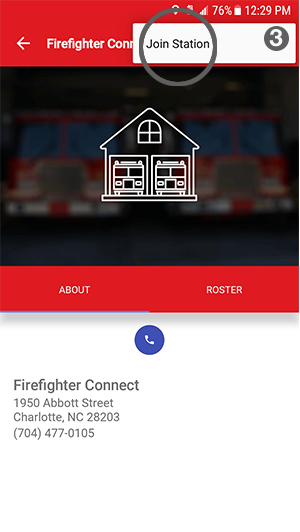
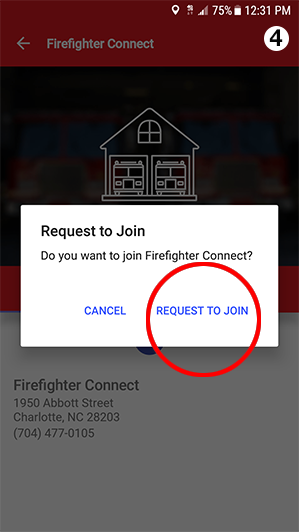
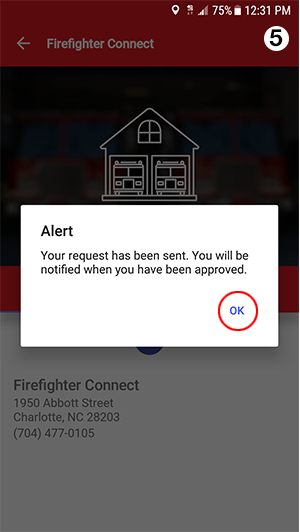
When you launch FIREFIGHTER CONNECT for the first time, the app will also help you “join” or “claim” your fire station. If you are a member of multiple stations, start by choosing your primary fire station first (you may join other additional fire stations later).
If you are the very first member of your department to connect, FIREFIGHTER CONNECT will ask you to “claim” the station. You will need to know your individual fire station identification number to “claim” the station and to become a FIREFIGHTER CONNECT local station administrator for your colleagues. As an administrator, you may also update and expand your fire station’s “profile” information, as well as accept/confirm other team members requesting to “join” the fire station with you.
Once you are connected, a convenience link leading directly to your selected fire station and to its member roster appears in the top row on your “Home” screen.
You may “join” additional fire stations at any time. Search and locate any individual fire station’s “profile,” then tap on three vertically-stacked white dots located in the top right-hand corner of the screen. Select “Join Station” and either enter the pass code that has been provided to you by your local station administrator or select “Request to Join” which holds your place and sends a request notification to the local station administrator to confirm/approve your membership.
Creating your Fire Station "Profile"
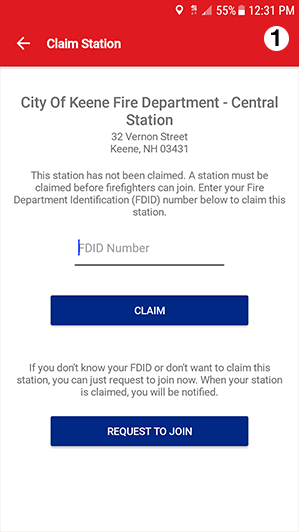
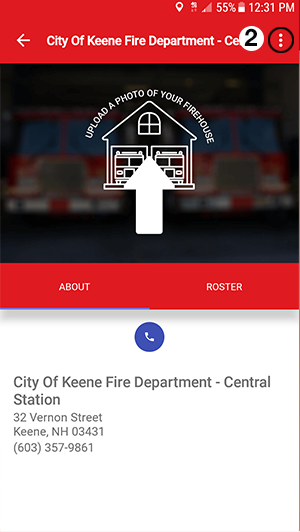
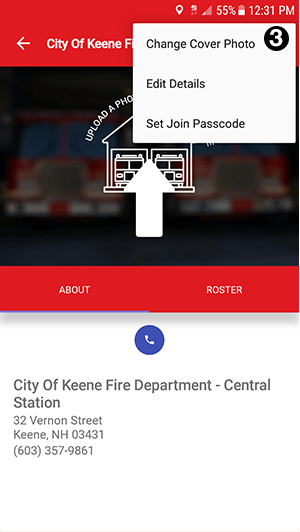
If you have “claimed” your fire station, you will be prompted to add more information to the station’s “profile,” including a public phone number, general email and website address and brief description. You may also a photo of your fire station and other information. As your colleagues “join” the fire station listing, they will be automatically added to the station’s “roster” for quick reference. You may also adjust the exact street address that is published for your fire station (the red “pin” map marker will be automatically updated to match the adjusted location that you enter).
Note: You may remove your membership connection to a specific department by visiting the specific fire station “profile,” then tap on three vertically-stacked white dots located in the top right-hand corner of the screen. Select “Leave Station” to be removed from that individual station’s “roster.”
Using your "Home" Screen
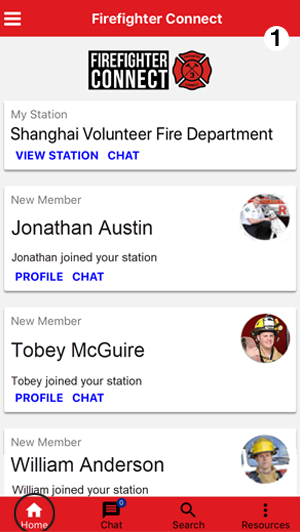
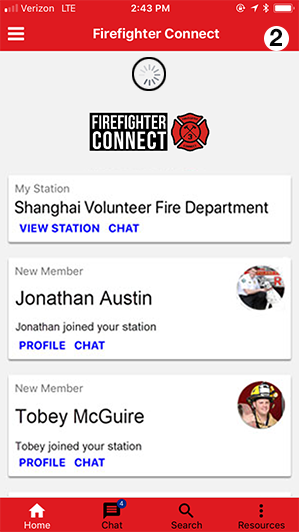
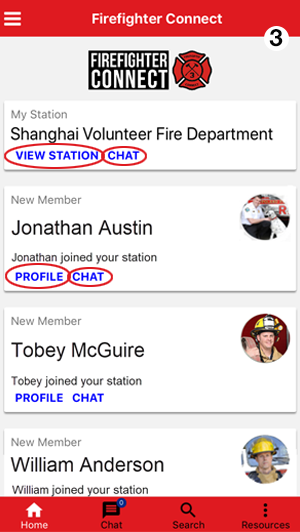
The FIREFIGHTER CONNECT “home” screen is your personalized short-cut to connect directly to your fire station(s) and your fire station colleagues, and to view the most recent notifications and requests you have received. Touch and drag the screen downward to pull in the most recent data. A small "spinner" symbol will appear near the top of the screen to indicate that new content is being downloaded. Then, tap "view station", "profile", or "chat" to start connecting.
Using your "Chat" Screen
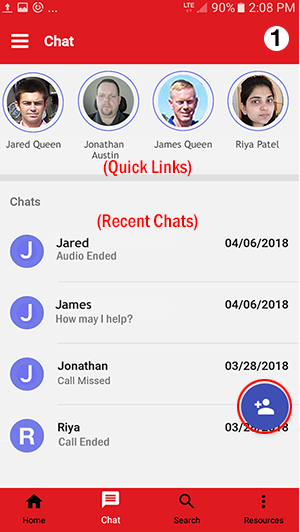
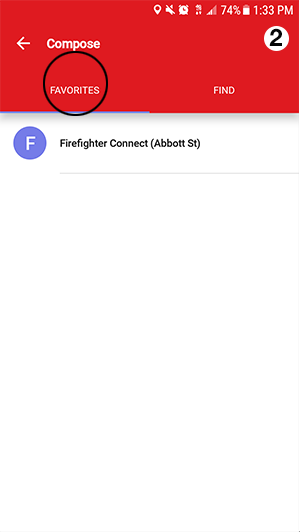
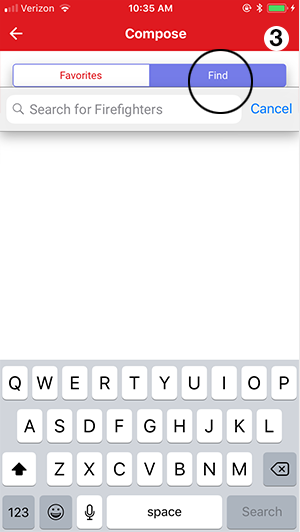
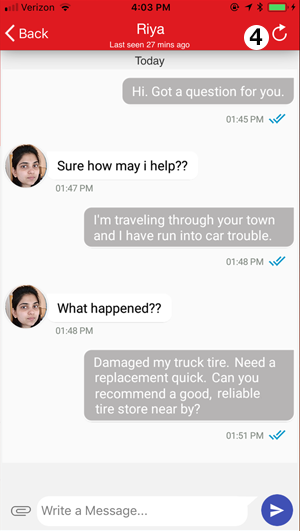
The top row of the FIREFIGHTER CONNECT “chat” screen displays quick links to your fire station(s) and to the fire fighters you connect to most often. If you select your fire station in the top row, you may start a “group text chat’ session with other members of your team. You may also scroll down to view a list of your recent one-on-one chat conversations and activity, restart a previous chat session, or tap the “add chat” icon to start a new chat connection with members of your own station(s) or with other fire fighters. When starting a new chat session, choose who you want to chat with by selecting from your list of "favorites" or tap "find" to search for someone new to contact.
Connecting via Text, Audio or Video Chat
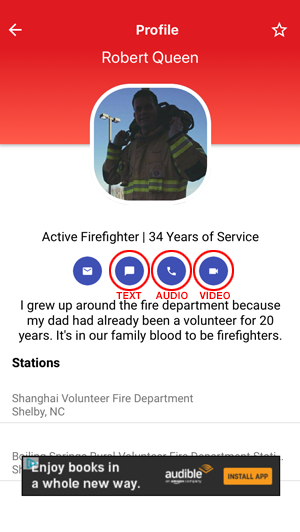
To begin a one-to-one chat session, visit a firefighter’s “profile” and select one of four icons, displayed directly below the profile photo: Email, Text Chat, Audio Chat or Video Chat. FIREFIGHTER CONNECT will attempt to connect you automatically and will leave a notification message on the recipient’s phone if the individual cannot be immediately reached.
Please remember that you’ll need a strong cellular phone signal to successfully connect with colleagues especially when using the audio chat and video chat features.
Locating a Fire Station or A Firefighter
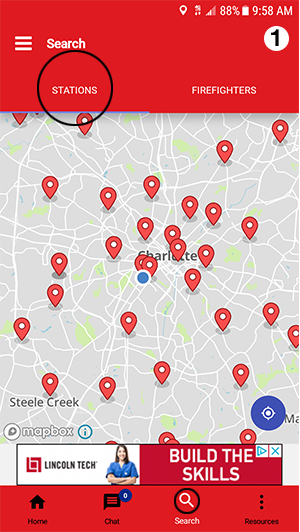
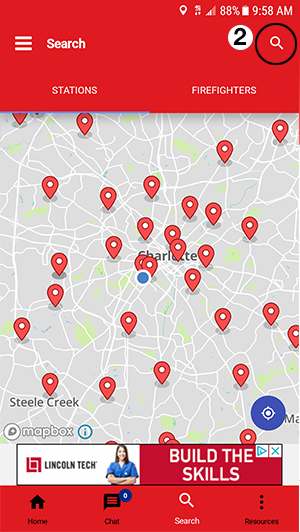
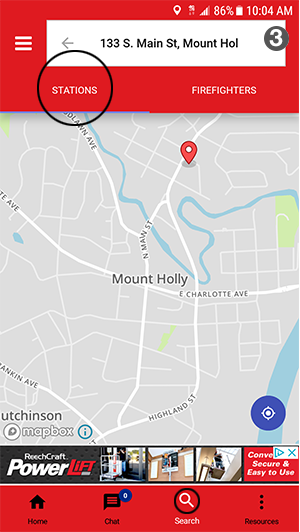
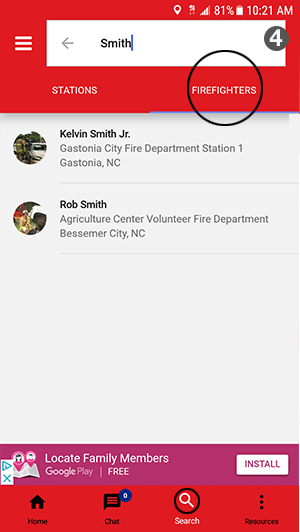
Use the “search” tab to quickly locate members of a specific fire station or to search for an individual firefighter.
Select the “stations” button to display a map of fire stations that are located near your current position. Drag or resize the map to view other stations in the area. Tap on a specific map “pin” to display the name of the selected station at the bottom of the screen and tap the “name of the station” below to access the its “profile” screen. You may also enter a fire station’s street address in the “search” bar at the top of the screen to display a link to its “profile” screen.
Select the “firefighters” button to display a list of fellow firefighters who are members of your fire station(s). Tap on a person’s name to access their “profile” and start a chat session. You may also enter a firefighter’s name in the “search” bar at the top of the screen to jump directly to his or her “profile” screen.
Help us grow our network of U.S. firefighters by inviting your friends and colleagues to download their own copy of FIREFIGHTER CONNECT from the app store and join in our online community.
Adjusting your Personal App "Settings"
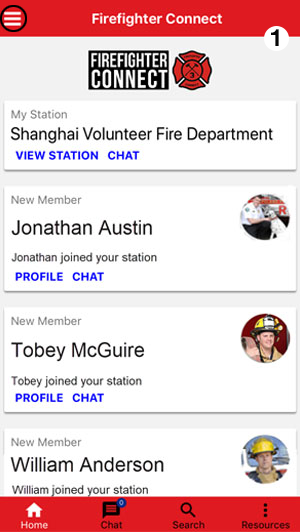
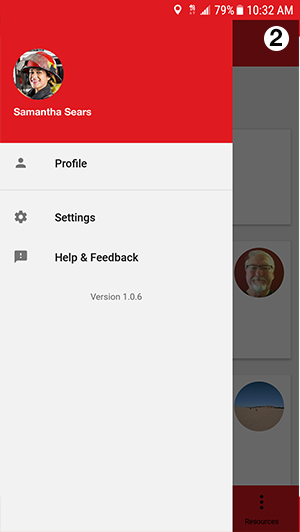
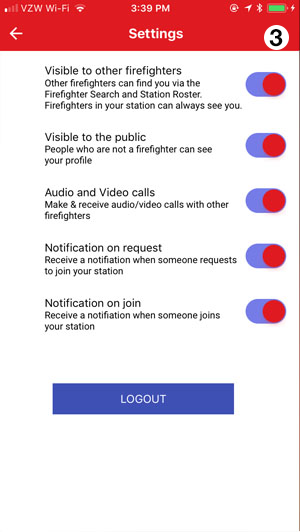
To adjust your FIREFIGHTER CONNECT app settings, tap on the “menu” icon located at the top left of the screen, then select “Settings.” Slide each different setting control “on” or “off” as desired, then close the “settings” screen.
You may also completely “logout” of the FIREFIGHTER CONNECT app by tapping the “logout” that appears on the “settings” screen if needed.
Accessing your Resources
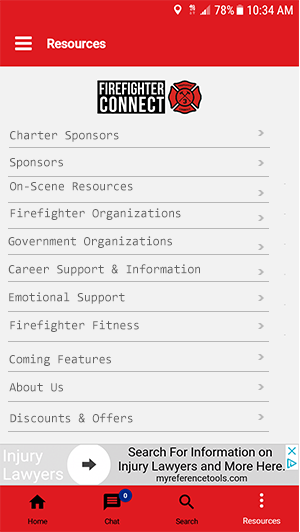
Tap “resources” to access your FIREFIGHTER CONNECT “resources” content. Select from the menu. “Charter Sponsors” presents a list of lifetime charter sponsors who support our app and the firefighters who reply on it. Current advertisers can be found within the “Sponsors” section. You’ll find links to valuable firefighting resources, tools, training, websites and support services under the “On-Scene Resources,” Firefighter Organizations,” “Government Organizations,” “Cancer Support & Info,” Emotional Support,” and “Firefighter Fitness” sections. “Coming Features” describes the many new and expanded upcoming features that are coming to the FIREFIGHTER CONNECT app in the future, while “About Us” provides information about the apps founders. And, make sure to visit the “Discounts & Offers” section frequently to access great coupons, deals, rewards and special offers created specifically for the firefighter community.
Contact Us
Have a question or have a suggestion how we may continue to improve FIREFIGHTER CONNECT? Let us know by sending us a message to info@firefighterconnect.com. Thanks for your feedback and support.
FAQs
Why Sign-In using my Facebook or Google account?
We ask that you use your existing Facebook or Google account login information to streamline your initial FIREFIGHTER CONNECT registration. We use a safe and secure, online trust authentication service (auth0.com) to facilitate this step. This allows our app to connect and share limited contact information about you with other firefighters. You may control how this information is shared with others through FIREFIGHTER CONNECT by adjusting your personal “Settings” within the app.
If you do not already have a Facebook or Google account, follow these quick and simple steps to create a free Google account, then return to this screen and select the “G” icon (Google account) sign-in option to proceed.